

Follow the same procedure, but when you click the Change Icon button, browse to the location of the source file from the different icon. ico file), and then go back to the original icon that you want to change. To find other icons, follow the same procedure on a different icon, locate its source file (usually an. If there are no icons available in the list, the manufacturer may not supply additional icons. Right-click the icon and click Properties.Ĭlick the Shortcut tab (if one is available), and then click Change Icon.Ĭlick the icon that you want to use from the list, click OK, and then click OK. Some icons have the option to change the picture that represents the icon. Some icons such as My Network Places, Recycle Bin, and My Computer cannot be deleted. You can also right-click the icon, and then click Delete to remove a shortcut from your desktop. This action only removes the shortcut, not the program that it is pointing to.
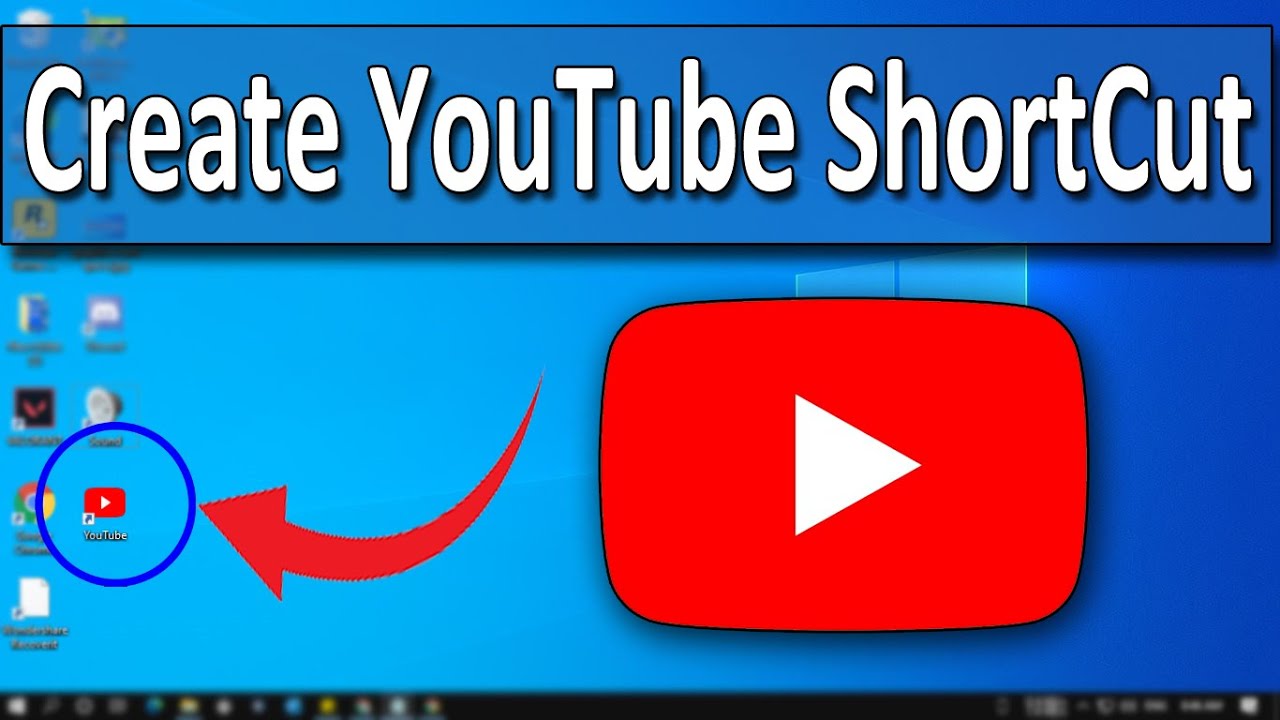
If you do not want a shortcut on your desktop, click the icon, and then drag it to the Recycle Bin. Shortcut icons usually have an arrow in the bottom-left corner. Some icons are shortcuts to programs on your computer. If you want to arrange the icons on your own, click Auto Arrange to remove the check mark.
If you want the icons to be automatically arranged, click Auto Arrange. Click the command that indicates how you want to arrange the icons (by Name, by Type, and so on). To arrange icons by name, type, date, or size, right-click a blank area on the desktop, and then click Arrange Icons. More Information How to Arrange or Move Icons

This article describes how to arrange, move, and change icons on the desktop. How to Arrange or Move Icons on the Desktop Summary


 0 kommentar(er)
0 kommentar(er)
